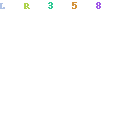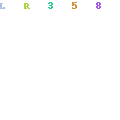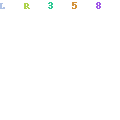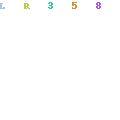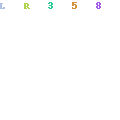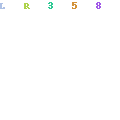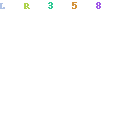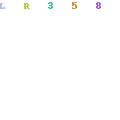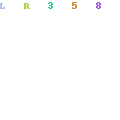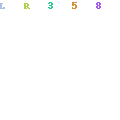|
|

Belakangan ini , flashdisk temen ane banyak yang kena virus , dan kalo udah kena kompi siswa pasti ujung2nya pada nular deh !!
nah buat cara mengatasi virus itu , kali ini saya akan sedikit share tentang baagaimana cara membuat flashdisk kebal dari virus:
1. Buatlah sebuah folder dalam falshdisk anda, dan berikan nama " autorun.inf" (tanpa tanda kutip).
2. Masuk kedalam folder yang baru saja anda buat tersebut dan buatlah sebuah dokumen notepad didalamnya. Caranya klik kanan, pilih NEW > TEXT DOCUMENT, dan berikan sembarang nama untuk file yang baru saja anda buat (hasil akhirnya seperti pada gambar). Nama ini nantinya akan kita ganti dengan beberapa karakter khusus.
3. Setelah itu, kita akan membuka program CHARACTER MAP yang ada di START > ALL PROGRAMS > ACCESORIES > SYSTEM TOOLS > CHARACTER MAP.
4. Setelah CHARACTER MAP terbuka, pilih font yang ada embel2 unicode seperti Arial Unicode atau Lucida Sans Unicode. Scroll kebawah sampai anda melihat huruf2 Jepang, Korea,Cina, ato karakter2 aneh.
5. Pilih 4 atau 5 karakter yang anda inginkan, trus klik copy.
6. Ubah nama ato rename file teks yang telah anda buat pada langkah 2 diatas. Klik kanan pada file tersebut, pilih rename, selanjutnya tekan [CTRL] + [V]. Nama file pun berubah. Jangan kaget bila nantinya anda akan melihat karakter seperti tanda kotak2 saja. Ga papa kok, itu normal kok.
7. Selesaaaaaaiiii....
Bagusan lagi setelah trik diatas uda selesai dibuat, ubah atribut folder autorun.inf jadi super hidden. Caranya, buka command prompt trus ketik F: untuk masuk ke drive FD ente (nb: sesuaikan drive FD ente. kalo drive FD ente di G, ya ketik G: ). Setelah itu ketik " attrib +s +h autorun.inf" (tanpa kutip tentunya) untuk menjadikannya super hidden.
Q: Kok bisa kebal virus ya?
A: Windows kan ga terima kalo ada 2 file yang mempunyai nama yang sama (smua orang juga tau kan). Nah, karena di FD kita uda ada nama autorun.inf, file lain ga boleh pake tu nama. Jadi virus uda ga bisa pake nama autorun.inf.
Q: Oooo, ga kaya manusia ya yang 1 nama bisa dipake banyak orang...?
A: Betul bro.
Q: Lho, kalo ga bisa dipake, kan virus bisa menghapus sendiri file ntu. Trus buat lagi deh autorun yang sesuai maunya tu virus. Gimana sih bro, tamba pusing ane nih...
A: Itulah gunanya file teks yang kita buat pake nama aneh tadi. Nama2 aneh itu dianggap virus sebagai karakternya Windows, padahal itu kan karakter unicode. Dan virus sendiri rata2 belum mendukung karakter unicode. Sampe botak tu virus ga akan bisa menghapusnya. Akhirnya FD kita aman dan terkendali.
NB. kalo di FD agan2 ada file yang tidak dikenal dengan extensi .exe, .bat, .vbs, atau berbentuk folder,foto atau film tp sewaktu di properties folder, foto atau film tersebut statusnya "application".. sangat disarankan untuk tidak dibuka dan sebaiknya file tersebut di hapus saja...
imam77
- Creates horizontal, vertical and 360° panorama pictures
- Turns a regular camera lens into a wide angle monster
- Automatically selects a whole group of photos with one click
- Automatically orders and stitches pictures seamlessly
- Works with JPG and RAW* image files
- Available for both PC and Mac (including MacIntel)
- Supports banner paper and multi-sheet printing
Software ini khusus untuk mereka yang suka jalan jalan, dan berpetualang sambil membawa digital camera.Mungkin anda pernah berjalan jalan ke kota besar , pantai dan sebagainya sambil membawa digital camera. Setelah pulang melihat hasil foto yang bagus dicetak dan dimasukan dalam frame foto. Tetapi anda melihat ada yang kurang, karena foto hanya mengambarkan teman anda dan anda sendiri, sementara situasi yang ada tidak diwakili oleh gambar ketika sedang berlibur. Kebiasaan photografer pemula, umumnya lebih mengutamakan objek tertentu seperti mengambil bidang gambar yang besar. Mengutamakan sebuah objek foto seperti badan anda dan teman teman anda dengan latar belakang pemandangan bisa saja bagus. Atau anda ingin mengambil pemandangan seluruhnya dengan mengorbankan objek utama menjadi kecil. Ini dilema dari teknologi photografer. Karena bingkai dari gambar kamera tidak memungkinkan mengambil bidang lebih lebar atau hanya berbentuk kotak sesuai sensor camera. Ada trik yang digunakan dengan mengambil beberapa gambar untuk disambung. Tetapi kembali ke teknologi lensa, terkadang gambar yang diambil akan terlihat sambungan ketika 2 atau 3 foto digabung menjadi satu. Bahkan ada beberapa lensa kamera yang menimbulkan efek cembung pada gambar. Kendala ini dapat diselesaikan dengan software pengola gambar ArcSoft Panorama Maker 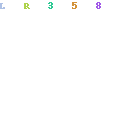 ArcSoft Panorama Maker mampu mengabungkan 2 gambar atau lebih menjadi satu gambar. Sambungan 2 foto atau lebih dapat diatur oleh software dan pemakai, seperti mengabungkan gambar untuk vertikal, horizotal, block dan putaran gambar penuh. Bukan saja menyambung, ArcSoft Panorama Maker juga mampu menyesuaikan perubahan background gambar seperti warna langit sesuai dengan gambar kedua. Pengabungan gambar dengan ArcSoft Panorama Maker memang tidak 100% sempurna, tetapi sekilas tidak akan terlihat bila gambar yang anda ambil tidak terkandung garis horisontal. Mengunakan software ArcSoft Panorama Maker sangat mudah. Software ArcSoft Panorama Maker dapat memilih gambar secara otomatis, urutan dari gambar yang akan digabung. Seperti gambar dibawah ini, ketika anda memilih 1 buah foto yang digabung, software ArcSoft Panorama Maker akan mencari gambar lain yang sama sesuai sisi kiri dan kanan. Setelah memastikan gambar yang ingin digabung, otomatis ArcSoft Panorama Maker akan memasukan gambar pertama dan kedua sesuai urutan sisi kiri dan kanan (contoh untuk mengabungkan gambar dengan bidang horizontal). Selesai proses , final gambar akan tampak seperti gambar dibawah ini. ArcSoft Panorama Maker memang tidak 100% mengabungkan gambar. Tetapi perbedaan dari 2 gambar berbeda secara otomatis disesuaikan, sehingga 2 gambar berbeda akan terlihat tanpa garis sambung berarti.
Trik dalam pengambilan gambar
Beberapa trik dalam pengabungan file gambar dengan software. - Menjauhi garis melintang horisontal pada bidang gambar, kecuali garis cakrawala.
- Utamakan objek utama dalam gambar utuh, misalnya badan dari objek tidak dipisah. Lensa kamera terkadang mengunakan sudut seperti mata ikan dibagian atas, dan dapat mempengaruhi lekuk gambar dalam proses pengabungan.
- Usahakan mengambil tepian gambar dari foto dengan sudut yang tepat dan menyisakan sedikitnya (sekitar 5-20%) bagian pada gambar berikutnya. Hal ini memudahkan proses software lebih presisi dalam proses pengabungan.
Contoh gambar dengan Arcsoft Panorama
Kemampuan utama yang didapat dari ArcSoft Panorama Maker
Dengan ArcSoft Panorama Maker , anda tidak akan bosan untuk mengambil gambar dengan satu bidang sederhana. Tetapi bisa menjadikan foto anda dengan efek panorama yang mengambil seluruh pemandangan tanpa menghilangkan objek utama seperti diri anda sendiri didalam photo dan pemandangan ketika anda berlibur. Kemampuan software ArcSoft Panorama Maker sangat baik, khususnys sistem setting Auto sangat memudahkan proses selama pengabungan gambar. Dibawah ini sekilas kemampuan utama dari software ArcSoft Panorama Maker : - Pemakai software ArcSoft Panorama Maker sangat mudah, cukup memasukan minimal 2 potong gambar dari jepretan digital camera. Secara otomatis software mengolah untuk melakukan proses pengabungan (stitch)
- ArcSoft Panorama Maker juga mengolah background gambar sehingga gambar terlihat utuh menjadi sebuah gambar.
- Resolusi ketika proses pengabungan dengan resolusi dari kualitas gambar asli tetap dipertahankan oleh software dengan pengurangan bidang gambar yang terbuang selama proses. Sehingga memungkinkan anda untuk memproses ke digital photo printing.
Network Chat - Mengirim pesan via jaringan computer
- Freeware software
Network Chat juga menyediakan pesan private atau pribadi.Network Chat adalah salah satu software untuk mengirim pesan Text didalam jaringan computer. Setiap computer yang terinstall dengan software Network Chat akan menerima pesan secara bersamaan.
Keunikan software Network Chat adalah memiliki sistem independen. Tidak memerlukan pusat computer seperti fitur Yahoo Messenger atau Windows Live. Dan tidak memerlukan koneksi internet karena mengunakan jaringan internal seperti LAN. Penguna Network Chat minimal membutuhkan 2 computer atau lebih. Dan masing masing computer harus terhubung dengan LAN maupun WIFI. Fitur suara dari Network Chat dapat dirubah sesuai keinginan pemakai. Fungsi suara digunakan untuk memberikan tanda bahwa ada pesan masuk.
Cara pengunaan software
Tahap awal, install software Network Chat pada 2 computer atau lebih. Dari masing masing computer harus melakukan konfigurasi yang sangat mudah. Masuk ke bagian Chat - - > Network Configuration dan click bagian Get Names. Fungsi ini harus dilakukan untuk mencari computer siapa saja yang sedang mengunakan Network Chat . Bila langkah diatas telah benar, maka akan tampil daftar nama dari computer yang mengaktifkan software Network Chat . Langkah diatas perlu dilakukan untuk masing masing computer, sehingga bisa menditeksi siapa saja yang sedang aktif mengunakan software Network Chat. Contoh pada gambar dibawah ini, komunikasi antara 2 computer Dan contoh tampilan dibawah ini untuk mengirim pesan pribadi ke satu computer (bukan pesan ke seluruh computer)
Test dengan Windows 98
Software Network Chat juga mampu bekerja dengan Windows 98SE. Tetapi fitur pencarian otomatis dengan Windows 98SE menjadi tidak tampil.
Download Software
Sayangnya pengembang software Network Chat sudah menutup layanan download. Gunakan Firewall untuk memblock update software Network Chat. Karena perusahaan pembuatnya memang sudah tidak ada lagi. Anda dapat mendownload software Network Chat versi 1.41 pada link dibawah ini
Sumber : OBENG WARE.COM NB : TP ANE JUGA BELUM NYOBA GAN.........
Ketika kita berada di warnet ataupun di kantor yang mempunyai banyak komputer dan hanya ada satu printer, tapi kita merasa aneh ko semua komputer itu bisa ngeprint di satu printer tersebut padahal hanya satu komputer yang terhubung langsung ke printer tersebut, itu di sebabkan komputer yang lain terhubung jaringan sederhana atau bahasa kerenya LAN (Local Area Network) dan komputer utama tersebut melakukan sharing printer, jadi komputer yang tidak terhubung langsung dengan printer itu bisa melakukan print dengan jaringan LAN tadi, nah kali ini kita akan belajar cara setting printer jaringan tersebut agar komputer yang tidak terhubung langsung dengan printer pun bisa menggunakanya
- Langkah pertama tentu kita cek dulu jaringan LAN komputer tersebut, sudah terhubung apa belum
- Kita sharing dulu printer yang sudah terinstall di komputer utama/komputer yang terhubung langsung dengan printer, Klik menu "Start" pilih"Printers and Faxes" lihat gambar di bawah
- Setelah itu akan keluar tampilan driver printer yang telah terinstall.
- Langkah selanjutnya Klik kanan pada driver printer yang akan di sharing, kemudian pilih menu "Sharing" (lihat gambar di bawah)
- Setelah itu akan keluar tampilan jendela sharing, oilih "Share this printer" kemudian klik "Aplly" maka printer pun siap di setting ke komputer yang lain.
- Langkah pertama selesai
- Langkah kedua kita menuju ke komputer yang lain yang akan di setting printer jaringan LAN tersebut.
- Klik menu "Start" pilih "Printers and faxes"
- Setelah itu akan keluar tampilan printers and faxes, pilih "Add a printer"pada menu sebelah kiri
- Akan keluar tampilan sebagai berikut, sobat klik "Next"
- Pada tampilan berikutnya pilih "A network printer, or printer attached to another computer" kemudian klik "Next"
- Pada tampilan berikutnya pilih "Browse for a printer" setelah itu klik"Next"
- Pada jendela berikutnya sobat double klik pada nama komputer utama yang di sharing printer tadi, nanti akan muncul daftar printer yang telah di sharing, pilih jenis printernya kemudian klik timbol "Next" (lihat contoh gambarnya)
- Jika keluar keluar pertanyaan seperti di bawah ini, pilih yes
- Pada jendela berikutnya pilih "Next" dan "Finish"
 Selesai deh...sekarang komputer yang ga terpasang printerpun kini udah bisa ngeprint, ini biasanya terjadi buat sobat yang kerja di kantor, kalo kita bisa kan ga usah panggil IT lagi n ga malu-maluin...
email dari om bob isinya gini. . . .
> Pasti Anda bingung dengan judulnya, ‘goblok’ kok
dipelajari! > Awalnya saya juga bingung, tapi setelah bertemu langsung
dengan Om Bob(pangilan akrab Bob Sadino), baru percaya bahwa
statement itu benar. > Bob Sadino terkenal dengan pengusaha yang ‘Nyleneh’ gaya dan
pola pikirnya. Sejak dari jaman Soeharto, dia terkenal dengan
‘kostumnya’ yang selalu bercelana pendek. Begitulah cara Om Bob
bertemu dengan semua presiden negeri ini. > Di kediamannya di kawasan Lebak Bulus sebesar 2 hektar, dia
membuat kami pusing dengan statement-statement nya yang super
Nyleneh. > Misalnya dia tanya,”Menurutmu kebanyakan orang bisnis cari apa
Jay?” Spontan kita jawab,”Cari untung om!” Kemu dian Om Bob
balik menjawab,”Kalo saya cari rugi!” > Dia menjelaskan, kalo bisnis cari untung, apa selamanya untung?
Sama juga kalo bisnis cari rugi, apa selamanya rugi? Maknanya
adalah, rugi tak perlu ditakuti. Bahkan karyawan Kemchicks
(pabrik daging olahan)dan Kemfarms (exportir sayur dan buah)
diijinkan untuk berbuat salah. > Sampai-sampai ada karyawan yang pernah membuat kerugian US$ 5
juta dan masih bekerja sampai sekarang. > Goblok atau Pintar? Trus apa maknanya belajar ‘Goblok’? > Bukankah banyak orang pandai tapi tak berhasil dalam usaha atau
bahkan melangkahpun tak berani. > Om Bob bilang, kalo orang ‘goblok’ itu tak pandai menghitung,
makanya lebih cepat mulai usaha. Kalau orang pinter,
menghitungnya ‘njlimet’, jadi nggak mulai-mulai usahanya. > Orang ‘goblok’ berbisnis tidak berfikir urutan, sedangkan orang
pinter, berfikir urut. Orang pintar tidak percayaan dengan
orang lain, jadi semuanya mau dikerjain sendiri, seolah tak ada
yang dapat menggantikan dirinya. > Nah, kalau orang ‘goblok’, dia akan mencari orang pintar dan
harus lebih pintar darinya, untuk menjalankan usahanya. > Orang pintar ketemu gagal, cenderung mencari kambing hitam untk
menutupi kekurangannya. “Ehm, situasi ekonominya lagi down”,
atau “Pemerintah nggak mendukung saya”, kata orang pintar. > Lain hal dengan orang ‘goblok’, jika ketemu gagal, nggak merasa
kalau dia gagal, karena dia merasa sedang ‘belajar’. > Bahkan Om Bob juga mengatakan bahwa dia sebagai orang ‘goblok’
tidak melakukan perencanaan usaha, target ataupun mengenal
cita-cita. > Namun sebaliknya, semua karyawannya harus memiliki target dan
perencanaan. Buahnya, orang ‘goblok’ yang jadi bossnya orang
pintar. > Itulah adilnya Tuhan menciptakan orang pintar dan orang
‘goblok’. > Masalahnya sekarang, siapa yang merasa pintar, siapa yang
merasa goblok?
> Trus, enakan mana jadi orang pintar atau orang ‘goblok’? Jika
Anda semakin bingung dengan tulisan saya, artinya bagus,
berarti Anda mulai ….Goblok! > Kalau Anda emosi, berarti Anda pintar. Itu juga kata orang Om
Bob lho..!
> Filosofi ‘goblok’ Bob Sadino, dia ibaratkan seperti air sungai
yang sedang mengalir. Ketemu batu di depan, ya belok kanan atau
belok kiri.
Namun seperti air di sungai, kitapun harus siap dikencingi,
dibuangi sampah dan kotoran-kotoran yang lain. Jadi, pilih
mana? GOBLOK atau PINTAR? > “Pengusaha tak harus pintar dalam segala hal. Tapi harus pintar
mencari orang pintar”
tips serupa tapi tak sama. . . .
Mengapa saya katakan serupa tapi tak sama?? karena kita menggunakan tools yang bernama Uninstal Deep Freeze, bukan anti deep freeze. Fungsi tools ini sama kok, yaitu menjebol password deep freeze. Lumayan buat kalau di warnet (iseng - iseng), Hehehe
langsung aja dah ya. . . .
Cara Menggunakan nya :
Klik login, lalu tunggu sampai tombol crack aktif.

Kalau udah aktif, klik crack.
Tekan CTRL+Alt+Shift+F6 bersamaan.
Pilih Boot thawed. (Nggak usah masukan password)
Restart.
Postingan ini saya tulis karena inget dengan temen saya kemaren dia nanya gini "an bisa ga kalo matiin komputer ga pake klik menu start???"
Sebetulnya sih gampang aja pake keyboard juga bisa tinggal tekan ALT+F4 aja akan keluar tombol shuthdown.
Tapi kali ini aku kasih cara lain yaitu dengan membuat shortcut dari shuthdown tersebut di dekstop, sebenernya dari dulu aku sudah pengen kasih tips ini tapi agak-agak lupa soalnya pake script gitu bikinya, dan akhirnya aku coba cari-cari lagi trik ini dan akhirnya ketemu juga script untuk bikinya, ga terlalu sulit ko membuat shortcut shutdown sendiri ini bisa langsung sobat praktekin.
Yo wisss lah langsung praktek aja yah.....
- Klik kanan pada dekstop sobat, pilih NEW => Shortcut
- Setelah itu keluar tampilan seperti di bawah ini
Setelah keluar tampilan seperti ini masukan kode/script di bawah ini seperti gambar di atas :
- shutdown.exe -s -t 00 ( untuk shortcut shutdown )
- shutdown.exe -l -t 00 ( untuk shortcut log out )
- shutdown.exe -r -t 00 ( untuk shortcut restart )
- shutdown.exe -a -t 00 ( untuk shortcut cancel shutdown )
( Nahhh sobat copy aja yah huruf yang tebal di atas )
Kode 00 merupakan jedah waktu, jadi apabila sobat ganti dengan 10 berarti shutdown akan menunggu waktu 10 detik sebelum windows benar-benar shutdown, jadi terserah sobat mau di kasih waktu berapa lama.
klik NEXT terus masukan nama shortcut tadi (terserah sobat mau di kasih nama apa, pake bahasa daerah sobat juga bisa) terakhir klik FINISH
Untuk menggunakanya sobat tinggal klik 2x pada shortcut yang di buat tadi
Tips : Agar tampilan shortcut lebih menarik, klik kanan pada shortcut =>properties => pilih tab shortcut => change icon, pilih icon yang di sukai => klikOK.
Ya sudah segitu dulu, semoga bermanfaat dan langsung bisa di praktekin
|
|

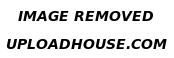
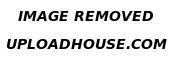
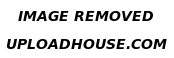
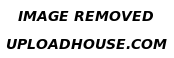
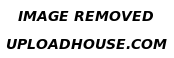

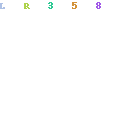 ArcSoft Panorama Maker mampu mengabungkan 2 gambar atau lebih menjadi satu gambar. Sambungan 2 foto atau lebih dapat diatur oleh software dan pemakai, seperti mengabungkan gambar untuk vertikal, horizotal, block dan putaran gambar penuh.
ArcSoft Panorama Maker mampu mengabungkan 2 gambar atau lebih menjadi satu gambar. Sambungan 2 foto atau lebih dapat diatur oleh software dan pemakai, seperti mengabungkan gambar untuk vertikal, horizotal, block dan putaran gambar penuh.